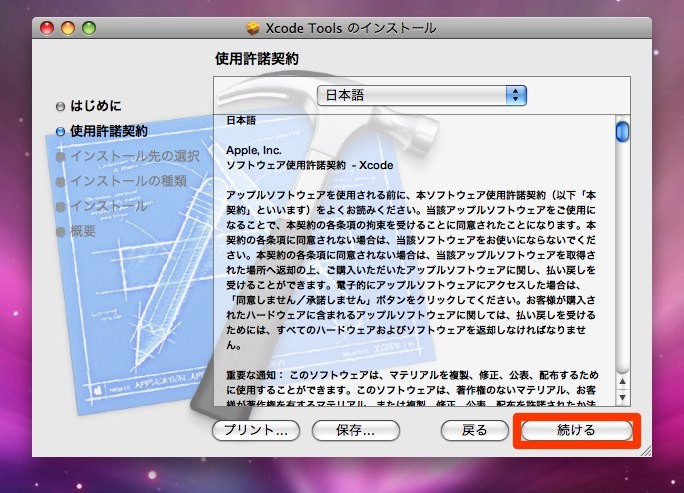Mac OS Xの再インストールをしたときにやったことまとめ
今回、2回目の再インストールなので、以下にそのときにやったことをまとめました。
※(注意)以下は対象PCに既にMac OS Xがインストールされている場合です。
新規にMac OS Xを再インストールする手順です。
1. Mac OS X インストール DVD をマウントします。
2. 「Install Mac OS X.app」アイコンをダブルクリックします。
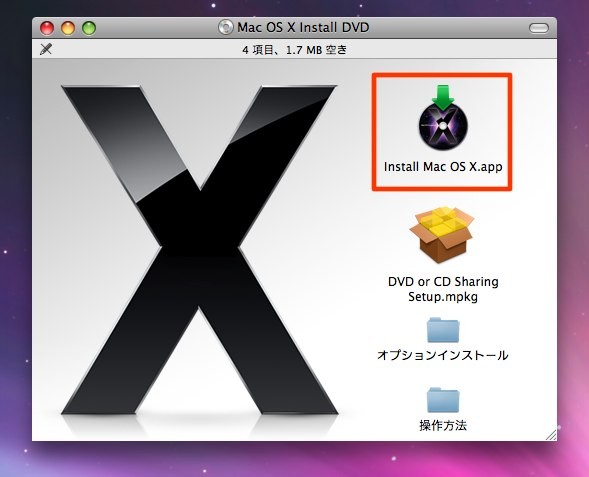
3.「再起動」をクリックします。
4.パスワードを入力する。
5. コンピュータが再起動します。
6.「インストーラ」が自動的に開きます。
7.使用したい言語(主に日本語を使用する)を選び、右向き矢印をクリックします。
8.「ようこそ」パネルが表示された後に、使用許諾契約が表示されます。
9.ソフトウェア使用許諾契約を読み、同意する。
10.「インストール先の選択」パネルで、Mac OS X をインストールするボリューム(Macintosh HD)をダブルクリックするか、
またはオプションをクリックする。
11.消去してからインストールにチャックを付けて、OKをクリックする。
※ディスクフォーマットはMac OS 拡張(ジャーナリング)にしました。
12.「インストール先の選択」パネルで続けるをクリックする。
13.「インストールの概要」パネルが表示されるので、カスタマイズをクリックする。
14.x11以外はいらないのでプリンタドライバ、追加フォント、言語環境,バンドルソフウェアなどのチェックを外して、完了をクリックする。
15.インストールをクリックすると、インストールが開始する。
16.インストール中(15分〜20分位)
17.「追加表示」パネルが表示されるので、続けるをクリックする。
18.インストールに成功しました!が表示されので、再起動をクリックする。
19.再起動後にムービーが流れる。
20.「ようこそ」パネルが表示される。
21.お住まいの国または地域を選択
日本を選択
22.キーボード入力環境を選択
ことえりを選択
23.すでに Mac をお持ちですか?
情報を今すぐ転送しないを選択
24.ワイヤレスサービスを選択
AirMacで既に設定済みなので、それを選択
※設定していない方は、設定をする。
25.AppleIDを入力
それぞれ入力する
※AppleIDを持っていなくても、続けるをクリックすれ大丈夫です。
26.「ユーザー登録の情報」パネルで既にAppleIDを持っている方は、入力済みなので確認をして続けるをクリックする。
27.さらに「ユーザー登録の情報」パネルでどこで使うかっていうことと、職業の入力を求められる。。。
28.「ローカルアカウントの作成」パネルでそれぞれ入力
名前:○○○○
ユーザ名:HappyEngineer
パスワードと確認
29.「このアカウントのピクチャを選択」パネル
ピクチャライブラリから選ぶを選択
30.「MobileMeのフリートライアル」パネル
今はMobileMeのフリートライアルを使用しないを選択
31.ご登録ありがとうございましたが表示される。
32.GOをクリックする。
33.完了
Xcodeインストール
1.Mac OS X インストール DVD() をセットします。
2.「Mac OS X インストール DVD」パネルが表れる。
3.オプションインストールディレクトリをダブルクリックする。

4.Xcode Tools ディレクトリをダブルクリックする。

5.XcodeTools.mpkg というファイルをダブルクリックする。
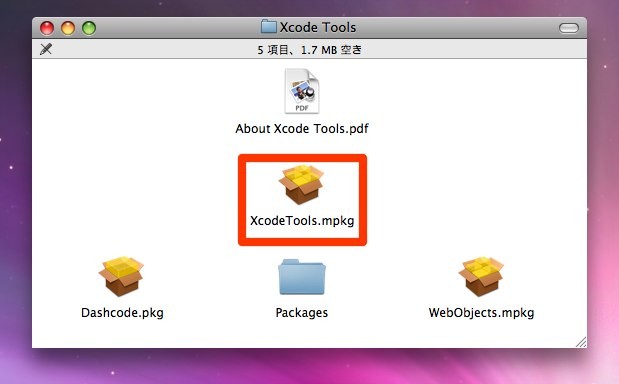
6.ようこそ Xcode Tools インストーラへ
7.続ける
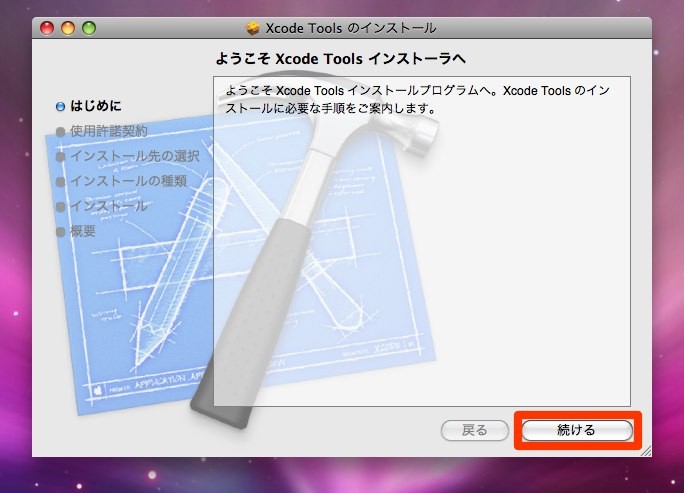
12.全てにチャックを入れる。
13.「インストール」を押す。
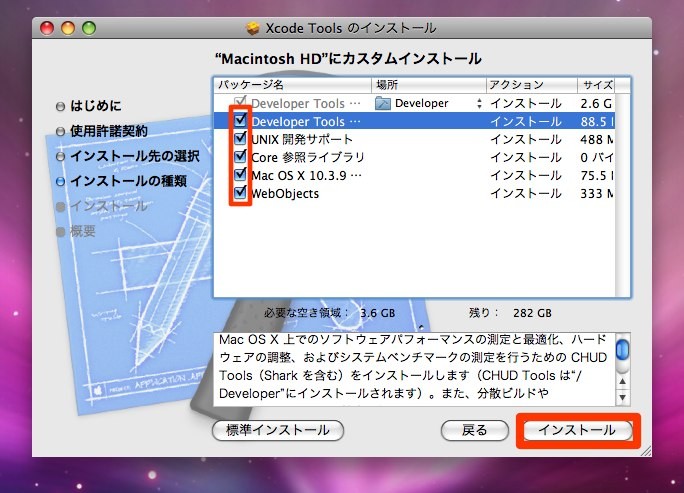
14.パスワードを入力
15.しばらく待つ(15分〜20分位)

必要なソフトウェアをインストールする。
0.まずはソフトウェア・アップデート
説明不要
1.Skitch
画面キャプチャ編集ソフト
※Snapz Pro Xも検討中
2.QuickSilver
ランチャ(→呼び出しにはCtrl+Enterを割り当てた)
3.Firefox
メインブラウザ
早く3.1が正式リリースされてほしい。
※以下アドオン
4.Skype
海外からの連絡手段はほぼこれ
5.VMware Fusion2
仮想化ソフト
※(注意)VMware Fusionをお持ちの方は、act2にユーザー登録をしてVMware Fusion2を先にダウンロードしたほうが2回インストールせずにすみます。
6.Dropbox
オンラインストレージサービス
7.dolipo
ネットワーク高速化に特化したプロキシサーバ
8.AppCleaner
色々試したが、これが一番よかったです。
9.Eclipse
開発環境
10.Growl
色々なアプリから通知される情報を表示することができる。
11.OnyX
MacOSXのメンテナンスアプリ
環境設定
1.Dock設定
「Dockを自動的に隠す/表示」にチェックを付ける
いらないアイコンを全て削除する。
⇒アプリは全てQuickSilverから起動するため。
2.Expose と Spaces
Expose
左上:スクリーンセーバーを開始する
左下:すべてのウィンドウ
右上:Spaces
右下:Dashboard
Spaces
「Spacesを有効にする」にチェックを付ける。
3.セキュリティ
「このコンピュータをスリープ状態またはスクリーンセーバから解除するときにパスワードを要求」にチャックを付ける。
4.デスクトップとスクリーンセーバ
RSS Visualizerに変更
5.Bluetooth
デフォルトではONになっているので切る
6.キーボードとマウス
キーボード
「F1、F2などのすべてのキーを標準のファンクションキーとして使用」にチェックを付ける。
7.トラックパッド
1本指の操作
「タップでクリック」にチェックを付ける。
「ドラッグ」にチェックを付ける。
他はデフォルト
8.共有
コンピュータ名を変更
ファイル共有
Windowsとファイル共有するために
「SMBを使用してファイルやフォルダを共有」に有効にする。
9.アカウント
「自動ログイン」で無効を選択する。
10.Terminal.app 設定
自分好みに設定をする
列:155
行:38
スクロールバッファ
行数を制限:3000行